Dưới đây là cách sửa lỗi không xem được trang truyện. Có rất nhiều trường hợp có thể xảy ra, bạn cứ thử hết các cách. Còn nếu hết rồi mà vẫn không được thì đập máy đi.
Trường hợp 1
Nếu ảnh hiện như này

Trường hợp này bạn KHÔNG cần làm theo hướng dẫn bên dưới, ảnh bị die từ nguồn chứ ko phải do mạng của bạn. Lúc này bạn cần báo cho chủ thớt hoặc uploader để fix, ko có cách nào khác cả
Trường hợp 2
nếu ảnh kiểu như này thì rất có thể do mạng nhà bạn chặn ảnh

Vậy thì làm 1 trong những cách sau
TRÊN MÁY TÍNH
Cách 1: Sửa file host tự động
Các bạn tải file bên dưới về, giải nén ra, bấm chuột phải vào file patch-file-host.bat và chọn “Run as administrator”
Nếu ko báo lỗi gì thì là thành công, vào 1 truyện nào đó để test xem đã load đc hình chưa nhé
Link download: patch-file-host.zip
Cách 2: sửa file host thủ công
Tìm vào thư mục này trong máy : C:\Windows\System32\drivers\etc

Tim file host và copy ra ngoài Desktop. Mở file tên là host bằng notepad và thêm vào các dòng sau ở cuối cùng xong save lại:
118.69.249.183 1.bp.blogspot.com
118.69.249.183 2.bp.blogspot.com
118.69.249.183 3.bp.blogspot.com
118.69.249.183 4.bp.blogspot.com
118.69.249.183 images2-focus-opensocial.googleusercontent.com
hoặc mã này
173.194.127.204 1.bp.blogspot.com
173.194.127.204 2.bp.blogspot.com
173.194.127.204 3.bp.blogspot.com
173.194.127.204 4.bp.blogspot.com
173.194.127.204 lh1.googleusercontent.com
173.194.127.204 lh2.googleusercontent.com
173.194.127.204 lh3.googleusercontent.com
173.194.127.204 lh4.googleusercontent.com
173.194.127.204 lh5.googleusercontent.com
Hoặc mã này
216.58.197.97 1.bp.blogspot.com
216.58.197.97 2.bp.blogspot.com
216.58.197.97 3.bp.blogspot.com
216.58.197.97 4.bp.blogspot.com
216.58.221.225 1.bp.blogspot.com
216.58.221.225 2.bp.blogspot.com
216.58.221.225 3.bp.blogspot.com
216.58.221.225 4.bp.blogspot.com
216.58.199.97 1.bp.blogspot.com
216.58.199.97 2.bp.blogspot.com
216.58.199.97 3.bp.blogspot.com
216.58.199.97 4.bp.blogspot.com
216.58.221.129 1.bp.blogspot.com
216.58.221.129 2.bp.blogspot.com
216.58.221.129 3.bp.blogspot.com
216.58.221.129 4.bp.blogspot.com
216.58.199.1 1.bp.blogspot.com
216.58.199.1 2.bp.blogspot.com
216.58.199.1 3.bp.blogspot.com
216.58.203.1 4.bp.blogspot.com
216.58.221.129 1.bp.blogspot.com
216.58.221.129 2.bp.blogspot.com
216.58.221.129 3.bp.blogspot.com
216.58.221.129 4.bp.blogspot.com
216.58.221.97 1.bp.blogspot.com
216.58.221.97 2.bp.blogspot.com
216.58.221.97 3.bp.blogspot.com
216.58.221.97 4.bp.blogspot.com
216.58.203.33 1.bp.blogspot.com
216.58.203.33 2.bp.blogspot.com
216.58.203.33 3.bp.blogspot.com
216.58.203.33 4.bp.blogspot.com

Xong copy đè file host trong thư mục etc
Cách 3: Đổi DNS
Đổi DNS trên hệ điều hành XP:
1. Bạn nhấn phím Start trên bàn phím hoặc nút Start góc dưới bên trái sau đó chọn Control Panel

2.Trong cửa sổ Control Panel, bạn nhấp đúp chuột vào Network Connections

3. Chọn kết nối hiện tại của bạn trong cửa số Network Connetions

Trong screenshot phía trên, Local Area Connection là lựa chọn duy nhất, nếu bạn có nhiều kết nối trong cửa sổ này thì hãy chọn kết nối chính.
4. Một cửa sổ mới xuất hiện, bạn nhấn tiếp vào nút Properties.

5. Chọn Internet Protocol (TCP/IP) và nhấn vào nút Properties

6. Nhấn vào nút Use the following DNS server addresses và nhập vào DNS mới để thay đổi DNS: 208.67.222.222 – 208.67.220.220

Chọn danh sách các DNS mà bạn muốn vào ô trên như hình hướng dẫn.
Đổi DNS trên hệ điều hành Win 7
Bước 1:

Click Start, gõ “network and sharing” trên hộp Search và chọn “Network and Sharing Center”.
Bước 2:

Click “Change adapter settings”.
Bước 3

Click chuột phải lên biểu tượng kết nối và chọn “Properties”.
Bước 4

Chọn “Internet Protocol Version 4 TCP/IPv4)” và click “Properties”.
Bước 5

Check vào khung “Use the following DNS server addresser sau đó điền DNS vào hai khung Preferred DNS sẻ sẻsau đó click “OK”.
Bước 6

Click “Close”.
Đổi DNS trên Hệ điều hành Win 8, Win 10
Bước 1 : Các bạn vào chức năng “Network & Sharing Center” bằng cách vào “Start” -> “Control Panel” -> ‘Network & Internet” hoặc click phải vào kết nối mạng như hình bên dưới.

Bước 2 : Trong chức năng “Network & Sharing Center” các bạn click vào “Change Adapter Settings” nằm ở khung bên trái.

Bước 3 : Click chuột phải vào kết nối mạng đang sử dụng Local Area Connection hoặc Wireless Connection.Một cửa sổ hiện lên các bạn chọn “Properties”

Bước 5 : Trong Tab “Networking” các bạn chọn “Internet Protocol Version 4 (TCP/IPv4)” Một hộp thoại hiện lên các bạn tìm đến dòng “Use the following DNS server address” check vào đây.


Bước 6: Đánh vào DNS mà bạn muốn thay đổi vào hai khung.
Cách 4: Dùng data Server
TRÊN ĐIỆN THOẠI ANDROID , IOS, MÁY TÍNH BẢNG
Cách 1: Đổi DNS
Đổi DNS trên Android
Hình ảnh trong bài chụp từ màn hình Samsung Galaxy Tab II P7500 cài Android 4.0.4
Bước 1: Chọn 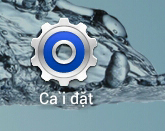 trên màn hình
trên màn hình
Bước 2 chọn “Wi-fi”
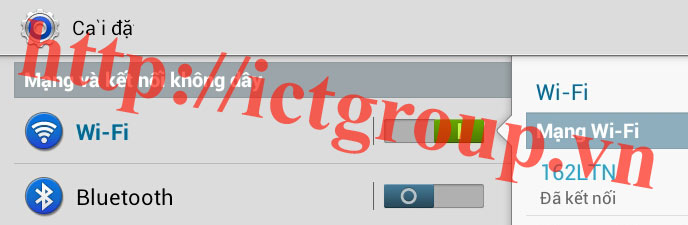
Samsung Galaxy Tab II P7500 Wifi
Bước 3: Ấn ngón tay vào kết nối wifi muốn đổi DNS cho tới khi xuất hiện
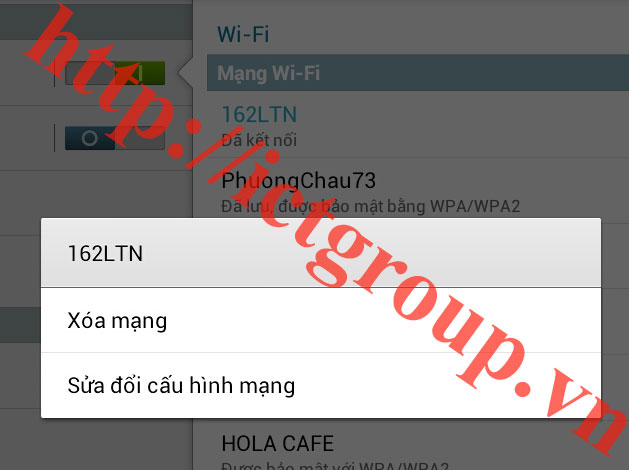
Bước 4: Chọn “Sửa đổi cấu hình mạng”
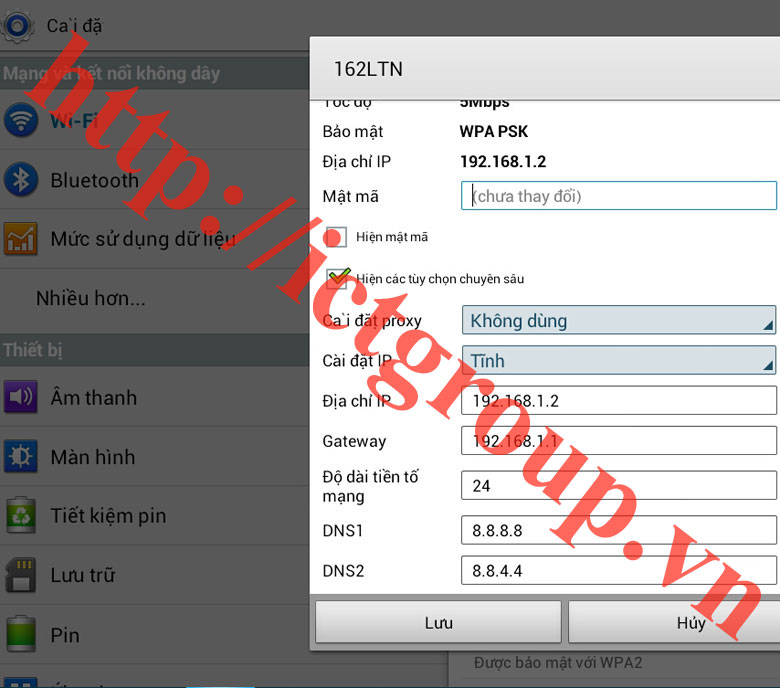
Bước 5: Tích chọn “Hiển thị tùy chọn chuyên sâu”
Bước 6: Chọn “Tinh” trong phần Cài đặt IP
Bước 7: Nhập DNS bạn muốn thay vào. Ở đây dùng DNS của google 8.8.8.8 và 4.4.4.4
Sau cùng chọn Lưu
Trên Iphone/ IPad
Nếu người dùng đã jailbreak thiết bị của mình bằng TaiG hay Pangu… thì việc fix DNS iPhone rất thuận lợi, bạn có thể đổi DNS cho mạng 3G hay những phân quyền cao hơn. Tuy nhiên nếu thiết bị chưa được jailbreak người dùng vẫn có thể thiết đặt DNS sau đó nên dùng TaiG hay Pangu để “bẻ khóa” chúng. Dưới đây là 3 bước thực hiện Fix DNS iPhone, đặt DNS trên iPhone 6, 6plus, 5, 5s, 4s, iPad…
Bước 1: Truy nhập phần Wi-Fi
Để thực hiện đổi những thông số cài đặt Wifi trước đó cho iphone bạn có thể vào mục (Cài đặt) Settings

– Chọn Wi-Fi

Bước 2: Chọn mạng Wi-Fi cần đổi DNS
Sau khi đã chọn Wiffi, tại đây người dùng sẽ lựa chọn mạng Wifi đang sử dụng để thay đổi DNS cho chúng.

Để thay đổi DNS người dùng chữ “i” (bên cạnh mạng Wifi mình sử dụng) đối với những dòng iphone cũ bạn chọn mũi tên “>” màu xanh
Bước 3: Thiết lập DNS
Đây chính là bước quan trong nhất khi tiến hành thay đổi DNS cho iPhone. Tại đây người dùng chọn thanh DNS, rồi tiến hành thay đổi địa chỉ. Bạn có thể sử dụng DNS của Google là 8.8.8.8 và 8.8.4.4

Như vậy là bạn đã Fix DNS iPhone, đặt DNS iPhone 6, 6plus, 5, 5s, 4s, iPad thành công trên thiết bị của mình. Với cách này bạn cũng có thể áp dụng để khắc phục một số lỗi khi truy cập vào Google không thành công hoặc không vào được Google khi có thông báo ”Hiện không có trang web này”
Các dải DNS các bạn có thể sử dụng:
Việc chọn dãi IP đúng có thể giúp bạn truy cập dễ dàng hơn và đổi DNS các Win 7, Win 8 được dễ dàng hơn. Hãy chọn dãi IP phù hợp với mình ở dưới đây nhé.
1. DNS Google
8.8.8.8
8.8.4.4
2. DNS Dnsadvantage
156.154.70.1
156.154.71.1
3. DNS Verizon
4.2.2.1
4.2.2.2
4.2.2.3
4.2.2.4
4.2.2.5
4.2.2.6
4. DNS ScrubIt
67.138.54.100
207.225.209.66
5. DNS OpenDNS
208.67.222.222
208.67.220.220
6. DNS Norton
198.153.192.1
198.153.194.1
Cách 2: Dùng Data Server
Bước 1 : bấm vào menu của chrome trên điện thoại

Bước 2 : Chọn vào phần Setting

Bước 3 : Dò đến phần “Data saver” ở gần cuối

Bước 4 : Bật chức năng Data saver lên, nếu nó đang ON thì là đã bật sẵn rồi

Cách 3. Dùng VPN (chỉ có trên Android)
Các bạn cài app ở link dưới, hoặc vào google play gõ “Cloud VPN” , cài xong nhớ vào và bấm nút “connect” nhé, xong rồi sẽ xem đc truyện bình thường. Ứng dụng Cloud VPN cho Android
HẾT.





